Работа с сайтом для исполнителя
Как пользоваться сайтом
С помощью сайта можно отслеживать хронологию изменений статусов заданий и появления комментариев и смотреть дерево задач, которые вы когда-либо получали.
Авторизуйтесь на сайте, используя указанные при регистрации логин и пароль, и перейдите в раздел "Мой кабинет".

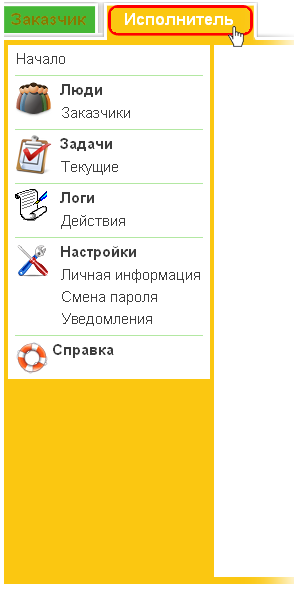
В левой части окна вы увидите две вкладки: "Заказчик" и "Исполнитель". Нажмите на вкладку "Заказчик" - это и есть основное рабочее место руководителя на сайте. В блоке "Люди" перечислены все ваши сотрудники, в блоке "Задачи" - дерево всех поставленных задач, в блоке "Логи" - хронология изменений статусов заданий и появления комментариев, а в блоке "Настройка" - ваши личные данные, инструмент смены пароля и управления рассылками от . Основное назначение сайта - удобная работа с деревом задач, так как в работе через jabber есть некоторые ограничения.
Самые важные элементы сайта
Нажмите на пункт меню "Текущие" в блоке "Задачи".
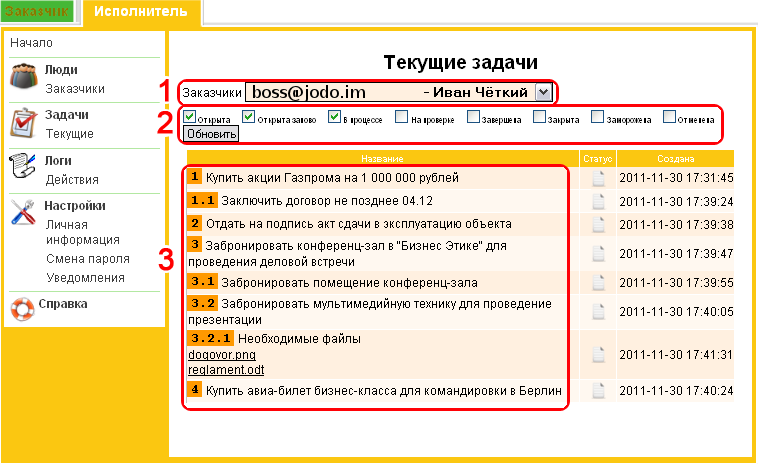
Изображение 1 - Общий вид вкладки "Текущие задачи"
1 - Окно для выбора руководителя. Если вы работаете через систему с несколькими заказчиками, выберите здесь Jabber ID того, чьи задачи хотите посмотреть.
2 - Фильтр, с помощью которого можно просматривать задачи с разными статусами. Если вы хотите просмотреть только активные задачи, поставьте галочки рядом со статусами "Открыта", "Заново открыта", "В процессе". Если интересует список задач для проверки - отметьте галочкой "На проверке", а остальные галочки уберите, если нужны неактивные задачи - галочки должны быть только возле "Завершена", "Закрыта", "Заморожена". После того, как вы выставили галочки, нажмите "Обновить".
3 - Само дерево задач. Задачи здесь распределяются по номеру и приоритету. Чем важнее задача, тем выше она в списке.
Как смотреть задачи с разными статусами
Вы можете смотреть не только текущие активные задачи, но и завершенные, закрытые, замороженные, отмененные и те, которые находятся на проверке.
Для того, чтобы смотреть задачи с разными статусами, используйте специальный фильтр (2).
По умолчанию, все галочки выставлены для просмотра активных задач.

Чтобы просмотреть завершенные задачи, поставьте галочку рядом с пунктом "Завершена" и нажмите "Обновить".

Если у подзадачи, есть родительские задачи со статусами, которые не разрешены для отображения галочками, они всё равно будут показаны, чтобы не разрушать целостность дерева.
Как скачать или посмотреть файлы задания
Часто бывает так, что для описания задачи одних текстовых комментариев недостаточно. В этом случае заказчик может создать задачу с необходимыми файлами, а исполнитель - скачать их.
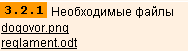
Задачи с файлами выглядят вот так.
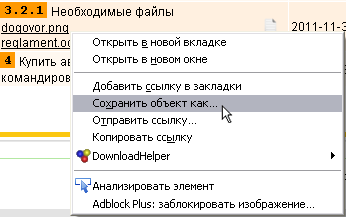
Чтобы скачать файл, щёлкните по нему правой кнопкой мыши, выберите "Сохранить объект как" и укажите папку для сохранения файла. Для просмотра изображения достаточно просто щёлкнуть по названию файла. Оно откроется в новой вкладке браузера.
Журнал действий
Также через сайт можно просматривать хронологию действий с задачами - добавление, выполнение, закрытие, отмену и прочие изменения. Для этого перейдите в пункт "Действия" блока "Логи".
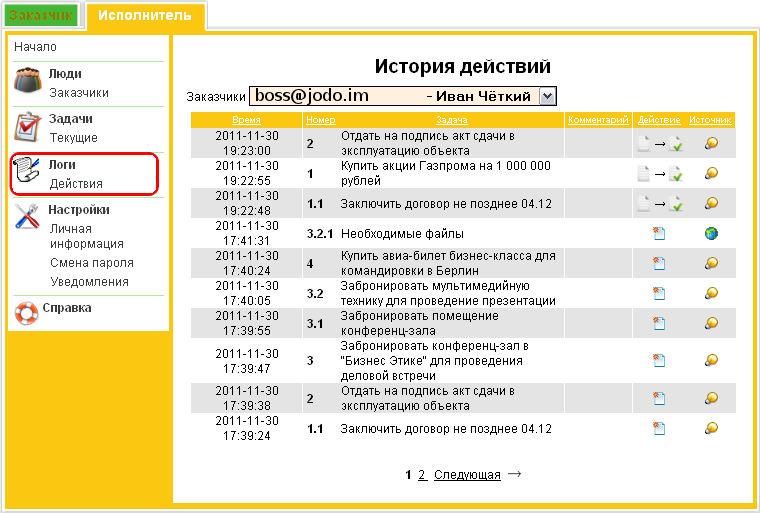
Изображение 3 - Общий вид окна "История действий"
В колонке "Действия" отображаются иконки, означающие различные статусы задачи. Чтобы узнать, что значит любая иконка, просто наведите на неё курсор мыши. Название статуса отобразится во всплывающей подсказке.
